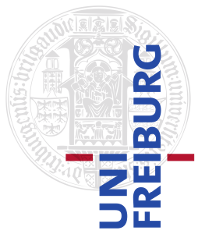|
Size: 2492
Comment:
|
Size: 6976
Comment:
|
| Deletions are marked like this. | Additions are marked like this. |
| Line 1: | Line 1: |
| ## page was renamed from VideoEditing | |
| Line 3: | Line 4: |
| == Login == | == Prerequisites == |
| Line 5: | Line 6: |
| ==== Computer ==== {{{render.informatik.uni-freiburg.de}}} (''render''). |
Computer:: {{{render.informatik.uni-freiburg.de}}} (hereinafter referred to as ''render''). Login:: * Locally in room 051-03-?? * Per Windows Remote Desktop Connection (RDC). * wake-up ''render'': {{{wakeonlan render.informatik.uni-freiburg.de}}}. * shutdown ''render'': {{{shutdown -s -t 0}}} (in the command-line of ''render''). |
| Line 8: | Line 13: |
| ==== Login ==== * Locally in room 051-03-?? * Per Windows Remote Desktop Connection (RDC). * Start ''render'': {{{wakeonlan render.informatik.uni-freiburg.de}}}. * Shutdown ''render'': {{{shutdown -s -t 0}}} (in the command-line of ''render''). === Account === Login: {{{adpult}}}, Password: (the common one). |
Account:: Login: {{{adpult}}} <<BR>> Password: (the common one). |
| Line 19: | Line 18: |
| Typically, there is a camtasia file (''avi'') and a video file (''mts'') for a single lecture. | Typically, there is a camtasia file (''avi'') and a video file (''mts'') for a single lecture. <<BR>> |
| Line 23: | Line 22: |
| * Start Magix Video Deluxe 2014 (NOT Magix Video Deluxe 17). {{attachment:magix.png||width=500}} '''The user interface of Magix Video Deluxe 2014''' with three windows: The ''monitor'' (1), the ''pool'' (2), and the ''timeline'' (3). === Basic controls === * ''Arrows left/right'': 1 frame back/forward * ''Space'': Start/Stop the film in the ''monitor''. * ''Ctrl+Mousewheel'' in the timeline: Zoom in/out the tracks. * ''Shift+Mousewheel'' in the timeline: Change the height of the tracks. |
|
| Line 25: | Line 34: |
| Start '''Magix Video Deluxe 2014''' (not Magix Video Deluxe 17). Choose "Neues Projekt erstellen" and type in a project name. Click "Optionen". Check "Neuen Projektordner anlegen" and choose the project folder (that is typically the same folder where you have saved the video files). Choose "Filmeinstellungen -> Benutzerdefiniert (Filmeinstellungen öffnen)" and "Audio-Samplerate -> 48000". Click OK. In the next window, check "Anzahl der Spuren -> 16 Spuren" and "Audio-Samplerate -> 22 050 Hz". Click Ok. |
* Choose "Neues Projekt erstellen" and type in a project name. * Click "Optionen". * Check "Neuen Projektordner anlegen" and choose the project folder (that is typically the same folder where you have saved the video files). * Choose "Filmeinstellungen -> Benutzerdefiniert (Filmeinstellungen öffnen)" and "Audio-Samplerate -> 48000". Click OK. * In the next window, choose "Anzahl der Spuren -> 16 Spuren" and "Audio-Samplerate -> 22 050 Hz". Click Ok. |
| Line 32: | Line 40: |
| === Handling of Magix Video Deluxe 2014 === | === Video Editing === * Click the "Import" tab in the ''pool'', browse to the movie files and drag&drop the ''avi'' into the first row (''track'') of the ''timeline''. * Similar, drag&drop the ''mts'' into the track below the ''avi'' in the timeline. Select "Nicht anpassen" in the popping window. * If you now see a stretched image of the video in the ''monitor'', select the ''mts track'' in the timeline, go to the "Effekte" tab in the ''pool'' and choose "Stereo 3D -> Eigenschaften -> Stereo3D erzeugen -> Standard (2D)". Both, the ''avi'' and the ''mts'' have two tracks: a video track and an audio track, hereinafter referred to as ''avi video track'' (see track 1 in the screenshot below), ''avi audio track'' (track 2), ''mts video track'' (track 3) and ''mts audio track'' (track 4). |
| Line 34: | Line 47: |
| {{attachment:magix.png||width=500}} | {{attachment:magix-timeline.png||width=1000}} '''The timeline''' with the ''avi video track'' (track 1), the ''avi audio track'' (track 2), the ''mts video track'' (track 3) and the ''mts audio track'' (track 4). With the red-circled dot, you can define a fade-in effect (see below). <<BR>> * Disable the ''mts audio track''. * click the mute-button ("M") in front of the ''mts audio track'', OR * select the ''mts audio track'' (the ''mts video track'' will be also highlighted because they are still grouped), choose "Bearbeiten -> Gruppe auflösen (Shift+G)", right-click the ''mts audio track'' and choose "Objekte löschen". * Search for the clapperboard ("Filmklappe") in both, the ''avi audio track'' and the ''mts video track''. * Synchronize both tracks by dragging either the ''avi audio track'' or the ''mts video track'' to the left or to the right. * Search for the beginning of the lecture (where the speaker starts to welcome the audience) and move the orange line to it. Make sure, that no track is selected and make a cut by clicking the razor blade symbol (Rasierklingensymbol): {{attachment:magix-razorblade.png}}. Remove the left part of the ''mts video track'', the ''mts audio track'' and the ''avi audio track'', but keep the ''avi video track''. Go back in the timeline (ca. 4 seconds) and make another cut. Now remove the left part of the ''avi video track''. Now, your timeline should be look similar to the timeline screenshot above: The ''avi video track'' should start ca. 4 seconds before all other tracks. * Search for the end of the lecture (where the applause ends) and make another cut. Remove all tracks to the right of this cut. * To fade in the ''mts'' smoothly, you can move the dot in the upper left of the ''mts video track'' (the red-circled dot in the timeline screenshot above) to the right. The more you move this dot to the right, the longer the duration of the fade-in effect. Similar, you can fade-in the ''avi audio track'' by moving its dot in the upper left. Similar, you can fade out the tracks at the end of the recording by moving the dots at their upper rights to the left. |
| Line 36: | Line 59: |
| There are 3 windows: The ''monitor'' (1), the ''pool'' (2), and the ''timeline'' (3). Click the "Import" tab in the ''pool'' browse to the movie files and drag&drop the ''avi'' into the first row (''track'') of the ''timeline''. Similar, drag&drop the ''mts'' into to the track below the ''avi track'' in the timeline. Select "Nicht anpassen" in the popping window. If you now see a stretched image of the video in the ''monitor'', select the ''mts track'', go to the "Effekte" tab in the ''pool'' and choose "Stereo 3D -> Eigenschaften -> Stereo3D erzeugen -> Standard (2D)". |
==== Define a transition ==== To change the position/size or the transparency of the mts video, you need to define a ''transition''. * Select the ''mts video track'' in the ''timeline''. * Click the "Effekte" tab in the ''pool''. |
| Line 40: | Line 64: |
| ===== Change the size/position of the mts video ===== * Choose "Bewegungseffekte -> Position/Größe". * To define the transition, you have to define the start point and the end point of the transition. * Go to the position where the transition should start by moving the orange line in the ''timeline'' around. * Click the diamond symbol ("Rautensymbol") in the "Effekte" tab to add a keyframe at the current position: {{attachment:magix-diamond.png}}. * Go to the position where the transition should end (typically ca. 1 second later). * Define the position and the size which the mts video should adopt and add another keyframe (the end key frame) by clicking the diamond symbol again. |
|
| Line 41: | Line 72: |
| Disable the audio track of the mts file: * Click the mute-button ("M") in front of the audio track, OR * select the mts track, choose "Bearbeiten -> Gruppe auflösen (Shift+G)", right-click on the audio track and choose "Objekte löschen". |
===== Change the transparency of the mts video ===== * Choose "Videoeffekte -> Chroma-Key". * As before, add the start key frame at the position where the transition should start. * Go to the position where the transition should end. * Set the "Video-Level" to the desired value. * Add the end key frame by clicking the diamond symbol. |
| Line 45: | Line 79: |
| Old description for Magix Deluxe 17: https://docs.google.com/document/d/1M8LxxStR-CWZ-2V7PgP6xXKwd4ZZhIdrtqVbwm3VQl8/edit | === Render === * Choose "Datei -> Film exportieren -> Video als MPEG-4". * Select "Auflösung -> 1280x960", "Framerate -> 15" and "Seitenverhältnis -> 4:3". * Choose the folder where you wish to save the mp4 file. Click Ok. * If you see any warnings, just continue by clicking "Weiter". |
| Line 47: | Line 85: |
| Editing standards for lecture videos: https://docs.google.com/document/d/1wD1Xg7zD8v7TvXrFp7CdjCV3NJ2twsZZuzS_ntNFTTc/edit#heading=h.wvzpekaxc4i6 | == Troubleshooting == * If you see a stretched image of the mts video in the ''monitor'' after importing it, select the ''mts track'' in the timeline, go to the "Effekte" tab in the ''pool'' and choose "Stereo 3D -> Eigenschaften -> Stereo3D erzeugen -> Standard (2D)". == Further reading == * Old description for Magix Deluxe 17: https://docs.google.com/document/d/1M8LxxStR-CWZ-2V7PgP6xXKwd4ZZhIdrtqVbwm3VQl8/edit * Editing standards for lecture videos: https://docs.google.com/document/d/1wD1Xg7zD8v7TvXrFp7CdjCV3NJ2twsZZuzS_ntNFTTc/edit#heading=h.wvzpekaxc4i6 |
Video Editing (with Magix Video Deluxe 2014)
Prerequisites
- Computer
render.informatik.uni-freiburg.de (hereinafter referred to as render).
- Login
-
- Locally in room 051-03-??
- Per Windows Remote Desktop Connection (RDC).
wake-up render: wakeonlan render.informatik.uni-freiburg.de.
shutdown render: shutdown -s -t 0 (in the command-line of render).
- Account
-
Login: adpult
Password: (the common one).
Files
Typically, there is a camtasia file (avi) and a video file (mts) for a single lecture.
Copy avi and mts from the raid (\\atlantis\teaching) to render (for example, to E:\data\<course>\<lecture-X>\).
Magix Video Deluxe 2014
- Start Magix Video Deluxe 2014 (NOT Magix Video Deluxe 17).
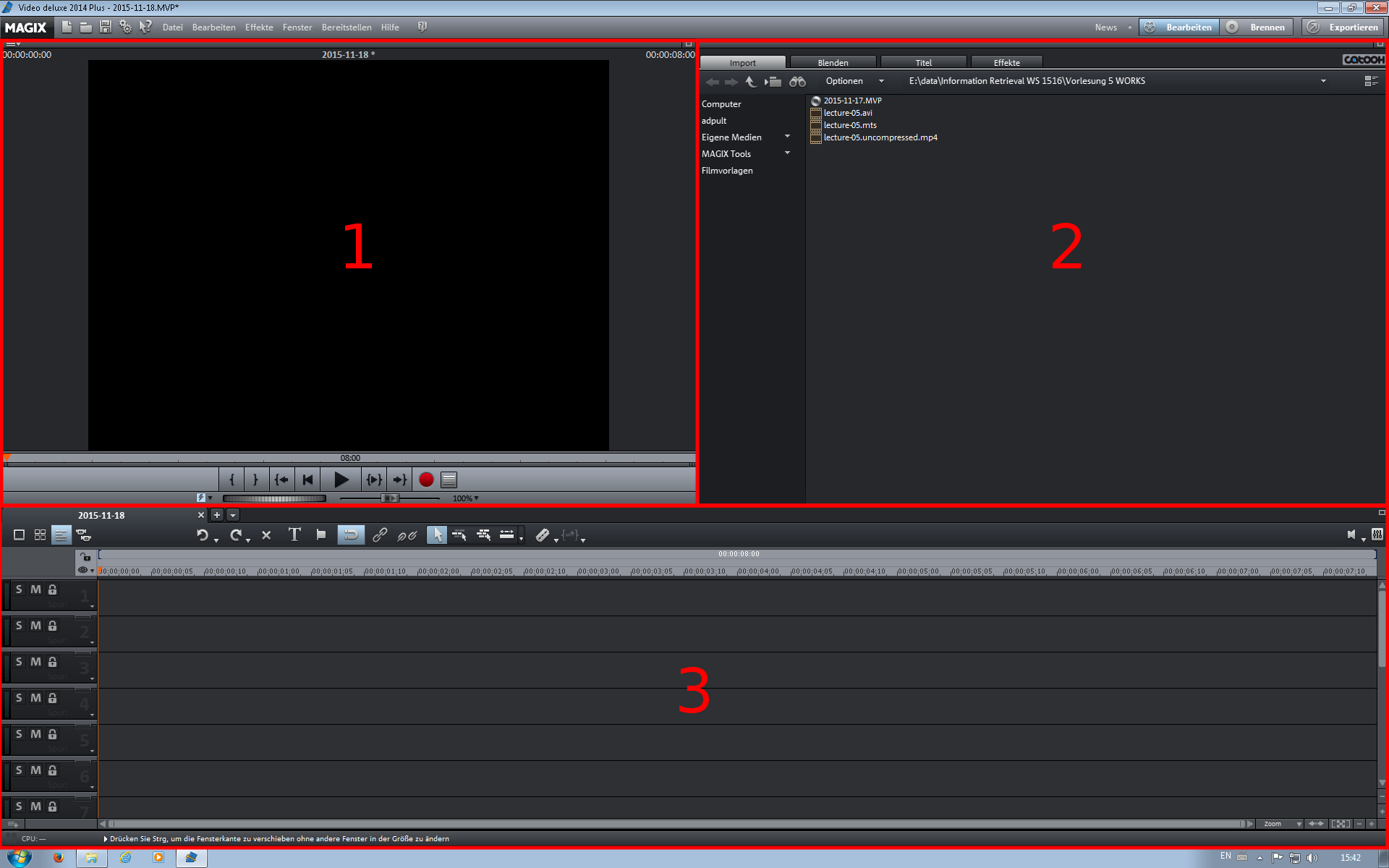
The user interface of Magix Video Deluxe 2014 with three windows: The monitor (1), the pool (2), and the timeline (3).
Basic controls
Arrows left/right: 1 frame back/forward
Space: Start/Stop the film in the monitor.
Ctrl+Mousewheel in the timeline: Zoom in/out the tracks.
Shift+Mousewheel in the timeline: Change the height of the tracks.
Create new Project
- Choose "Neues Projekt erstellen" and type in a project name.
- Click "Optionen".
- Check "Neuen Projektordner anlegen" and choose the project folder (that is typically the same folder where you have saved the video files).
Choose "Filmeinstellungen -> Benutzerdefiniert (Filmeinstellungen öffnen)" and "Audio-Samplerate -> 48000". Click OK.
In the next window, choose "Anzahl der Spuren -> 16 Spuren" and "Audio-Samplerate -> 22 050 Hz". Click Ok.
Video Editing
Click the "Import" tab in the pool, browse to the movie files and drag&drop the avi into the first row (track) of the timeline.
Similar, drag&drop the mts into the track below the avi in the timeline. Select "Nicht anpassen" in the popping window.
If you now see a stretched image of the video in the monitor, select the mts track in the timeline, go to the "Effekte" tab in the pool and choose "Stereo 3D -> Eigenschaften -> Stereo3D erzeugen -> Standard (2D)".
Both, the avi and the mts have two tracks: a video track and an audio track, hereinafter referred to as avi video track (see track 1 in the screenshot below), avi audio track (track 2), mts video track (track 3) and mts audio track (track 4).
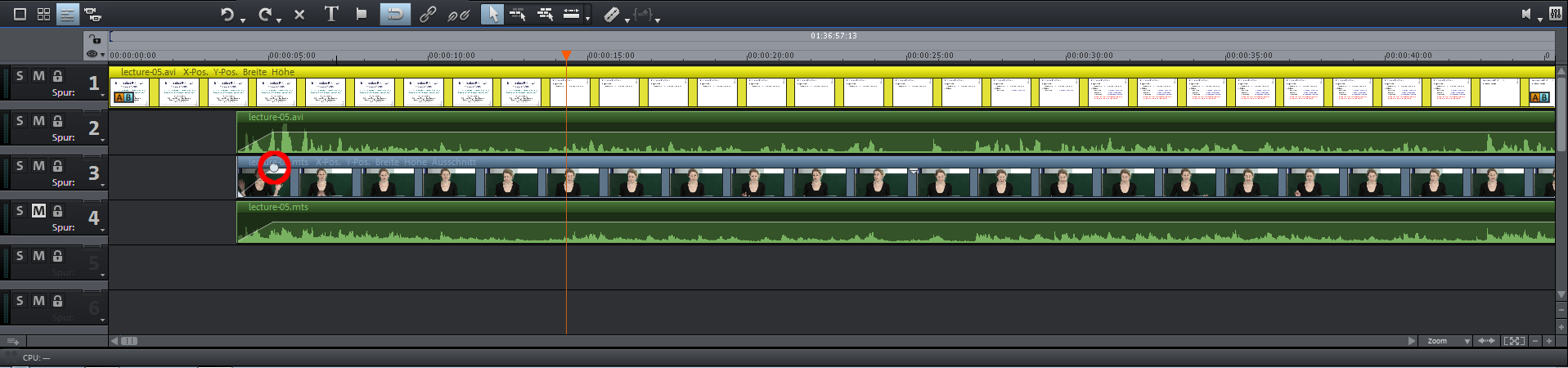
The timeline with the avi video track (track 1), the avi audio track (track 2), the mts video track (track 3) and the mts audio track (track 4). With the red-circled dot, you can define a fade-in effect (see below).
Disable the mts audio track.
click the mute-button ("M") in front of the mts audio track, OR
select the mts audio track (the mts video track will be also highlighted because they are still grouped), choose "Bearbeiten -> Gruppe auflösen (Shift+G)", right-click the mts audio track and choose "Objekte löschen".
Search for the clapperboard ("Filmklappe") in both, the avi audio track and the mts video track.
Synchronize both tracks by dragging either the avi audio track or the mts video track to the left or to the right.
Search for the beginning of the lecture (where the speaker starts to welcome the audience) and move the orange line to it. Make sure, that no track is selected and make a cut by clicking the razor blade symbol (Rasierklingensymbol):
 . Remove the left part of the mts video track, the mts audio track and the avi audio track, but keep the avi video track. Go back in the timeline (ca. 4 seconds) and make another cut. Now remove the left part of the avi video track. Now, your timeline should be look similar to the timeline screenshot above: The avi video track should start ca. 4 seconds before all other tracks.
. Remove the left part of the mts video track, the mts audio track and the avi audio track, but keep the avi video track. Go back in the timeline (ca. 4 seconds) and make another cut. Now remove the left part of the avi video track. Now, your timeline should be look similar to the timeline screenshot above: The avi video track should start ca. 4 seconds before all other tracks. - Search for the end of the lecture (where the applause ends) and make another cut. Remove all tracks to the right of this cut.
To fade in the mts smoothly, you can move the dot in the upper left of the mts video track (the red-circled dot in the timeline screenshot above) to the right. The more you move this dot to the right, the longer the duration of the fade-in effect. Similar, you can fade-in the avi audio track by moving its dot in the upper left. Similar, you can fade out the tracks at the end of the recording by moving the dots at their upper rights to the left.
Define a transition
To change the position/size or the transparency of the mts video, you need to define a transition.
Select the mts video track in the timeline.
Click the "Effekte" tab in the pool.
Change the size/position of the mts video
Choose "Bewegungseffekte -> Position/Größe".
- To define the transition, you have to define the start point and the end point of the transition.
Go to the position where the transition should start by moving the orange line in the timeline around.
Click the diamond symbol ("Rautensymbol") in the "Effekte" tab to add a keyframe at the current position:
 .
. - Go to the position where the transition should end (typically ca. 1 second later).
- Define the position and the size which the mts video should adopt and add another keyframe (the end key frame) by clicking the diamond symbol again.
Change the transparency of the mts video
Choose "Videoeffekte -> Chroma-Key".
- As before, add the start key frame at the position where the transition should start.
- Go to the position where the transition should end.
- Set the "Video-Level" to the desired value.
- Add the end key frame by clicking the diamond symbol.
Render
Choose "Datei -> Film exportieren -> Video als MPEG-4".
Select "Auflösung -> 1280x960", "Framerate -> 15" and "Seitenverhältnis -> 4:3".
- Choose the folder where you wish to save the mp4 file. Click Ok.
- If you see any warnings, just continue by clicking "Weiter".
Troubleshooting
If you see a stretched image of the mts video in the monitor after importing it, select the mts track in the timeline, go to the "Effekte" tab in the pool and choose "Stereo 3D -> Eigenschaften -> Stereo3D erzeugen -> Standard (2D)".
Further reading
Old description for Magix Deluxe 17: https://docs.google.com/document/d/1M8LxxStR-CWZ-2V7PgP6xXKwd4ZZhIdrtqVbwm3VQl8/edit
Editing standards for lecture videos: https://docs.google.com/document/d/1wD1Xg7zD8v7TvXrFp7CdjCV3NJ2twsZZuzS_ntNFTTc/edit#heading=h.wvzpekaxc4i6