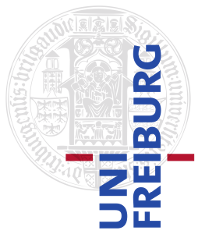|
Size: 2413
Comment:
|
← Revision 52 as of 2017-01-08 14:16:11 ⇥
Size: 4884
Comment:
|
| Deletions are marked like this. | Additions are marked like this. |
| Line 1: | Line 1: |
| #acl All:read |
|
| Line 2: | Line 4: |
| Line 3: | Line 6: |
| Line 4: | Line 8: |
| 1.0 Rausfinden ob es ein 32-Bit oder ein 64-Bit Rechner ist (Systemsteuerung -> System). | |
| Line 6: | Line 9: |
| 1.1 '''Cygwin:''' neueste Version runterladen von http://www.cygwin.com (Grundversion reicht - keine Änderung im Fenster "Select Packages"), und unter ''C:\cygwin'' installieren. | 1.0 Rausfinden ob es ein 32-Bit oder ein 64-Bit Rechner ist (Systemsteuerung -> System). Heutzutage ist es sehr wahrscheinlich ein 64-Bit Rechner. |
| Line 8: | Line 11: |
| 1.2 '''Perl:''' neueste Version runterladen von http://www.strawberryperl.com (aufpassen ob 32 oder 64 Bit), und unter ''C:\perl'' installieren. | 1.1 '''Cygwin:''' neueste Version runterladen von http://www.cygwin.com (Grundversion reicht - keine Änderung im Fenster "Select Packages"; aufpassen ob 32 oder 64 Bit), und unter ''C:\cygwin'' bzw ''C:\cywgin64'' installieren. Im Folgenden wird ''C:\cygwin64'' angenommen. Schauen, dass ''C:\cygwin64\bin'' im Systempfad ist, wenn nicht hinzufügen (Systemsteuerung -> Umgebungsvariablen -> Systemvariablen -> PATH -> Editieren). ''Bemerkung: falls die Suchfunktion gewünscht wird, im Fenster "Select Packages" folgende Module auswählen (so dass sie mit installiert werden). Dazu "View" oben rechts von "Category" auf "Full" umstellen und links oben in das Feld die ersten Buchstaben von dem Modulnamen eingeben. Dann das entsprechende Modul auswählen. Immer die neueste Version nehmen und wenn es die Wahl zwischen Bin und Src gibt, dann Bin wählen; das passiert aber automatisch, wenn man auswählt. Wenn die drei genannten Module ausgewählt sind, auf "Next" klicken.'' {{{ make: The GNU version ... libexpat-devel: ... libexpat1: ... }}} 1.2 '''Perl:''' neueste Version runterladen von http://www.strawberryperl.com (aufpassen ob 32 oder 64 Bit), und '''UNBEDINGT''' unter ''C:\perl'' installieren (sonst geht später im Programm alles Mögliche nicht). |
| Line 16: | Line 31: |
| quit | |
| Line 18: | Line 34: |
| 1.3 '''SVN:''' neueste Version runterladen von http://www.tortoisesvn.net. Danach evtl. Reboot des Rechners nötig. | 1.3 '''SVN:''' neueste Version runterladen von http://www.tortoisesvn.net. Bei älteren Rechnern ist danach ein Reboot nötig (wird einem dann mitgeteilt), bei neueren nicht mehr. |
| Line 21: | Line 37: |
| 2.1 In den Ordner ''C:\cygwin\home\<user name>\gehen'', dort einen neuen Unterordner ''install'' anlegen, in diesen Unterordner gehen. Dort Rechte Maustaste -> SVN Checkout -> URL = https://ad-svn.informatik.uni-freiburg.de/homeovim, username and password bei Hannah Bast erfragen. | |
| Line 23: | Line 38: |
| 2.2 In dem Ordner die Datei _vimrc in einem beliebigen Texteditor (z.B. !NotePad oder !WordPad) öffnen. Dort evtl. die Pfade in den beiden Zeilen "let g:bin_dir = ..." und "let g:perl_cmd = ..." wie folgt anpassen: | 2.1 In den Ordner ''C:\cygwin64\home'' gehen, dort einen neuen Unterordner ''install'' anlegen, und in diesen Unterordner wechseln. Dort Rechte Maustaste -> SVN Checkout -> URL = https://ad-svn.informatik.uni-freiburg.de/homeovim und darauf achten, dass das checkout directory ''C:\cygwin64\home\install\homeovim'' lautet (bei Bedarf ergänzen bzw. abändern). Username and password lauten wie das Programm (klein geschrieben). |
| Line 25: | Line 40: |
| {{{ let g:bin_dir = 'C:\cywgin\bin\' let g:perl_cmd = 'C:\perl\perl\bin\perl.exe' }}} |
''Bemerkung: wenn das Programm an einer anderen Stelle installiert wird, müssen [[HomeoVim/Konfiguration|diverse Pfade angepasst werden]], damit die Suche funktioniert.'' |
| Line 31: | Line 43: |
| Line 35: | Line 48: |
| 3.3 Mit F12 einen kleinen Systemcheck ausführen. Auf der linken Seite werden dann ein paar Kommandos ausgeführt (perl, grep, sort, ...). Da sollte bei jedem eine kurze Versionsinfo kommen. Wenn die nicht kommt sondern "Datei nicht gefunden oder sowas", Installationspfade überprüfen. 3.4 Falls keine Erstinstallation, die Ordner ''Patientendaten'' und ''Bilder'' von der alten Installation in die neue kopieren (einfach über die Ordner der neuen Installation drüberkopieren). Bei einer Erstinstallation ist der Ordner ''Bilder'' leer und im Ordner ''Patientendaten'' steht genau eine Datei ''Test_Patientin.pat''. 3.4 Ausprobieren, ob die Suche funktioniert. Dazu erst Strg+F4 (Index bauen) und warten, bis sich das entsprechende schwarze Fenster wieder schließt (geht sehr schnell bei Erstinstallation). Dann F4 (Suche). Beim ersten Mal meldet sich in der Regel die Windows Firewall und fragt, ob Sie das Programm ''startCompletionServer.exe'' erlauben soll. Ja! |
|
| Line 36: | Line 55: |
| Die Suchfunktion ist etwas aufwändiger zu installieren und erfordert tiefergehende Computerkenntnisse. [[HomeoVim/Suche|Hier die Installationsanleitung dafür.]] | Die Suchfunktion ist für 64-Bit Windows Rechner bereits in der obigen Installation enthalten. Für 32-Bit Rechner oder andere Betriebsysteme muss sie von Hand dazu installiert werden. Das ist aufwändiger und erfordert tiefergehende Computerkenntnisse. [[HomeoVim/Suche|Hier die Installationsanleitung dafür.]] |
| Line 39: | Line 61: |
| Hier eine Übersicht über [[HomeoVim/Probleme|schon mal aufgetretene Probleme]] (noch ganz neu, von daher noch nicht so viele Einträge). | Hier eine Übersicht über [[HomeoVim/Probleme|schon mal aufgetretene Probleme]] bei der Installation oder Benutzung. Hier eine Übersicht über [[HomeoVim/Konfiguration|Konfigurationsparameter]] in den diversen Dateien, insbesondere Pfade (falls HomeoVim an einem anderen Ort als dem empfohlenen installiert wurde, dann muss man diese Pfade anpassen). |
HomeoVim
Installationsanleitung für Windows Rechner
1. Notwendige Vorinstallationen
1.0 Rausfinden ob es ein 32-Bit oder ein 64-Bit Rechner ist (Systemsteuerung -> System). Heutzutage ist es sehr wahrscheinlich ein 64-Bit Rechner.
1.1 Cygwin: neueste Version runterladen von http://www.cygwin.com (Grundversion reicht - keine Änderung im Fenster "Select Packages"; aufpassen ob 32 oder 64 Bit), und unter C:\cygwin bzw C:\cywgin64 installieren. Im Folgenden wird C:\cygwin64 angenommen.
Schauen, dass C:\cygwin64\bin im Systempfad ist, wenn nicht hinzufügen (Systemsteuerung -> Umgebungsvariablen -> Systemvariablen -> PATH -> Editieren).
Bemerkung: falls die Suchfunktion gewünscht wird, im Fenster "Select Packages" folgende Module auswählen (so dass sie mit installiert werden). Dazu "View" oben rechts von "Category" auf "Full" umstellen und links oben in das Feld die ersten Buchstaben von dem Modulnamen eingeben. Dann das entsprechende Modul auswählen. Immer die neueste Version nehmen und wenn es die Wahl zwischen Bin und Src gibt, dann Bin wählen; das passiert aber automatisch, wenn man auswählt. Wenn die drei genannten Module ausgewählt sind, auf "Next" klicken.
make: The GNU version ... libexpat-devel: ... libexpat1: ...
1.2 Perl: neueste Version runterladen von http://www.strawberryperl.com (aufpassen ob 32 oder 64 Bit), und UNBEDINGT unter C:\perl installieren (sonst geht später im Programm alles Mögliche nicht).
Bemerkung: für diverse Zusatzfunktionen (Bilder, Statistik, etc) muss das Perl-Modul Clipboard.pm nachinstalliert werden. Dazu in einem DOS-Fenster (Start -> cmd.exe) Folgendes machen (Pfad anpassen, falls Perl woanders installiert wurde):
cd C:\perl\perl\bin perl -MCPAN -e shell install Win32::Clipboard.pm quit
1.3 SVN: neueste Version runterladen von http://www.tortoisesvn.net. Bei älteren Rechnern ist danach ein Reboot nötig (wird einem dann mitgeteilt), bei neueren nicht mehr.
2. Installation von HomeoVim
2.1 In den Ordner C:\cygwin64\home gehen, dort einen neuen Unterordner install anlegen, und in diesen Unterordner wechseln. Dort Rechte Maustaste -> SVN Checkout -> URL = https://ad-svn.informatik.uni-freiburg.de/homeovim und darauf achten, dass das checkout directory C:\cygwin64\home\install\homeovim lautet (bei Bedarf ergänzen bzw. abändern). Username and password lauten wie das Programm (klein geschrieben).
Bemerkung: wenn das Programm an einer anderen Stelle installiert wird, müssen diverse Pfade angepasst werden, damit die Suche funktioniert.
3. Start des Programms
3.1 In dem Ordner, wo das Programm installiert wurde, auf "homeovim.exe" klicken. Schlauerweise auf dem Desktop oder in der Windows QuickLaunch Zeile eine Verknüpfung dahin anlegen.
3.2 Mit Strg+L Strg+L die Test Patientin öffnen. Da stehen dann beispielhaft zwei Termine drin, wo man ein paar der Grundfunktionen sieht. Mit F1 bekommt man auf der linken Seite Hilfe.
3.3 Mit F12 einen kleinen Systemcheck ausführen. Auf der linken Seite werden dann ein paar Kommandos ausgeführt (perl, grep, sort, ...). Da sollte bei jedem eine kurze Versionsinfo kommen. Wenn die nicht kommt sondern "Datei nicht gefunden oder sowas", Installationspfade überprüfen.
3.4 Falls keine Erstinstallation, die Ordner Patientendaten und Bilder von der alten Installation in die neue kopieren (einfach über die Ordner der neuen Installation drüberkopieren). Bei einer Erstinstallation ist der Ordner Bilder leer und im Ordner Patientendaten steht genau eine Datei Test_Patientin.pat.
3.4 Ausprobieren, ob die Suche funktioniert. Dazu erst Strg+F4 (Index bauen) und warten, bis sich das entsprechende schwarze Fenster wieder schließt (geht sehr schnell bei Erstinstallation). Dann F4 (Suche). Beim ersten Mal meldet sich in der Regel die Windows Firewall und fragt, ob Sie das Programm startCompletionServer.exe erlauben soll. Ja!
4. Installation der Suchfunktion
Die Suchfunktion ist für 64-Bit Windows Rechner bereits in der obigen Installation enthalten.
Für 32-Bit Rechner oder andere Betriebsysteme muss sie von Hand dazu installiert werden. Das ist aufwändiger und erfordert tiefergehende Computerkenntnisse. Hier die Installationsanleitung dafür.
5. Probleme bei der Installation
Hier eine Übersicht über schon mal aufgetretene Probleme bei der Installation oder Benutzung.
Hier eine Übersicht über Konfigurationsparameter in den diversen Dateien, insbesondere Pfade (falls HomeoVim an einem anderen Ort als dem empfohlenen installiert wurde, dann muss man diese Pfade anpassen).