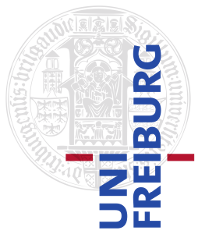Written by Hannah Bast on 16.10.2019, updated on 30.11.2020
Problem: Without further ado, scanned signatures inserted into a DOCX file look really bad in PDF files. There are two problems, both of which make it painfully obvious that the signature was pasted.
1. The background is not transparent and one can clearly see the pasted rectangle containing the signature.
2. The resolution is bad and when zooming in a little (or even without zooming) one can clearly see the pixel.
Solution: These two problems can be solved as follows:
@1: This has to be solved while scanning, TODO: explain how
@2: In the file menu, choose "Print" and select "Adobe PDF" as printer. Click on "Printer Properties" (below the printer) and click on "Edit" to the right of the "Default Settings". In the navigation panel on the left, click "Images" and turn off "Downsampling" as well as "Compression" for all images (although "Color Images" is enough, when your signature is a colored scan). You then can and have to save these settings under a new name.
Remark@2: This only works with "Print". For some mysterious reason, it does not work with "Save as PDF" even when selecting the same setting created above in Word under the menu "ACROBAT", submenu "Preferences" (which gives a window that looks exactly the same as when you click on "Printer Properties" above).
Remark@2: The quality is then acceptable, but still not as good as in the original scan. I also tried to increase the resolution in "General" to something more than 300 dots per inch, but that did not appear to make a difference. The setting of "Optimize for fast web view" also did not appear to make a difference. Changing the options in the "Advanced tab" which looked related to images (like "Convert smooth lines to curves" or "Convert gradients to smooth shades" or "Save original JPEG file in PDF if possible") also did not appear to make any difference