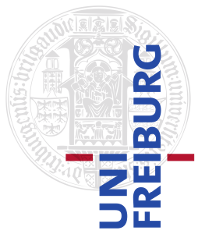Video Editing with Camtasia
Requirements:
- Computer
- render.informatik.privat (hereinafter referred to as render).
- Login :Locally in room 051-03-22
- Per Windows Remote Desktop Connection (RDC).
- wake-up render: wakeonlan render.informatik.privat.
- shutdown render: shutdown -s -t 0 (in the command-line of render).
- Account
- Login: adpult
- Password: (the common one).
- Files
- Typically, there is a camtasia file (avi) and a video file (mts) for a single lecture.
Copy avi and mts from the raid (\\atlantis\teaching) to render (for example, to E:\data\<course>\<lecture-X>\).
Preparation
- .mts to .mp4 conversion
Camtasia doesn’t handle .mts Video files well, because it uses external Codec for it. So it is better to convert the .mts video to mp4 with any program of your choice like HandBrake for Linux or Windows Movie Maker for Windows I personally use ffpg tool because it’s faster. Here is a link for the tool: (todo) And here is a video tutorial showing how to use it:
- Screenshot of the first page of the lecture:
- The first 3 seconds of the video should show the title of the lecture
- You can save the first page of the lecture’s PDF as .jpg
- Or you can open the .avi video in full screen (1080p) and make a screenshot and save it with Paint program as .jpg.
Camtasia Studio 8.6
- Basic controls
Ctrl+Mousewheel in the timeline: Zoom in/out the tracks.
Video Editing:
It consist of 4 main steps, for each one there will be a small description and a video tutorial
Import files:
First we need to import the 3 files we prepared earlier: .mp4 .avi .jpg By clicking on button Medien Importieren or by pressing (ctrl + i). Then drag each one to a track (Spur) to be able to edit it Media Import.mp4
Audio Synchronization:
- Zoom in tracks
- Look for the "Mark", "Slate" or "Filmklappe" in both .avi and .mp4
- Drag the video tracks left or right to match the mark. “Note that the audio from .avi should have 00:00:00;02 delay” so if the mark starts in .mp4 video at 00:00:01;04, the .avi video should be dragged left or right so the mark is set to 00:00:01;06.
- Now select both .mp4 and .avi tracks and set the cursor where you need to cut and click on teilen, the icon next to the scissor
- Now select .mp4 track only and right click, select Video und Audio trennen, then delete the new created audio track.
Visual effects:
Fade in, fade out, Minimize and enlarge video:
- Under the Medienbibliothek click on more “mehr” then visual options “Visuelle Eigenschaften” now select the video you need to add the effect to, and click on add Animation “Animation einfügen” .
- Then a blue arrow will be added to the selected video track, the length of the track represents the duration of the transition for a unified design all visual effects must have the same duration “ 2 seconds is the usual duration”.
- Minimizing position:
- .mp4 (X: 619, Y: -341, scaling “skalierung” 37%).
- .avi (X: -278, Y: 28, scaling “skalierung” 107%).
- Transparency :
- Set Opacity “Deckkraft” to 60%.
Video production:
- When finished click on “Produzieren und weitergeben” near Medien Importieren.
- Choose user defined properties. /next
- Mp4 - Smart Player (Flash / HTML5)./next
- Remove the check on produce with controller “mit Controller produzieren”, and set the size to 1920 x 1080 /next/ next
- Set the name and save folder / finish.