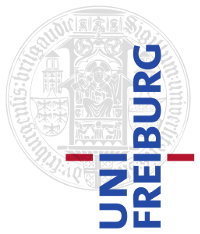WSL
Windows Subsystem for Linux (or just WSL) is a relatively new Windows 10 feature that enables you to run native Linux command-line tools directly on Windows, alongside the "normal" Windows desktop. Compared to Linux in a virtual machine, WSL requires fewer resources (in terms of CPU, memory, and storage) but doesn't provide a graphical user interface (but only a console window where you can type your Linux commands).
Installation
Step 0: If you run into trouble running the following installation steps also consider the official WSL installation guide at https://docs.microsoft.com/en-us/windows/wsl/install
Step 1: Open PowerShell as Administrator; for example by typing "PowerShell" into the Windows search of your Windows menu, right-clicking the "Windows PowerShell" search result, and clicking "Run as Administrator".
wsl --install
Step 2: Download and install your Linux Distribution of choice (e.g., Ubuntu 20.04 LTS) from the official Microsoft store.
Step 3: Start WSL by typing the command "wsl". You can also pin WSL to your Start menu and/or taskbar for starting it by a single click. You will be asked to wait for a few minutes for the installation to complete. Once the installation is complete, set up a new Linux user account. You can choose any username and password you wish - they have no bearing on your Windows username.
Step 4: Most Linux distributions come with a minimal package configuration. We strongly recommend regularly updating your packages and upgrading your installed packages using your preferred package manager. On Debian/Ubuntu, you can use the following apt commands:
sudo apt update && sudo apt upgrade
You are now done with the basic installation of WSL. In the following, you will find some further course-specific instructions which might be helpful if you participate in the respective course.
Programmieren in C++
Step a: Install build-essential (which e.g., includes the gcc/g++ compiler), python3, unzip, wget, cmake and subversion as follows:
sudo apt install build-essential unzip python3 wget cmake subversion libncurses-dev valgrind
Step b: Install Gtest as described here.
Tips
You can access your Windows files and directories under the path /mnt/c/.